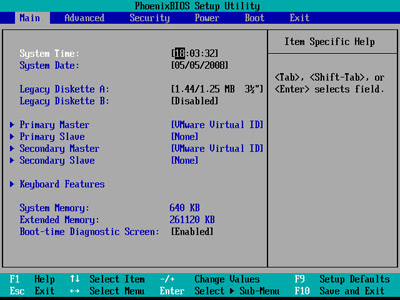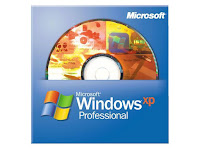Tips Memasang Memory RAM yang Benar
 Postingan ini lanjutan dari sebelumnya ini linknya. Sesuai pengalaman saya pernah memasang memory teman, saya coba untuk memberikan tips agar garansinya tidak hilang dan tidak ada kasus troubleshoting. Sebelumnya ada beberapa jenis memori dengan slot memori pada motherboard yaitu :
Postingan ini lanjutan dari sebelumnya ini linknya. Sesuai pengalaman saya pernah memasang memory teman, saya coba untuk memberikan tips agar garansinya tidak hilang dan tidak ada kasus troubleshoting. Sebelumnya ada beberapa jenis memori dengan slot memori pada motherboard yaitu :- Memori jenis SIMM, slot memori terdiri dari 30 pin
- Memori jenis SIMM, slot memori terdiri dari 72 pin
- Memori jenis SIMM EDO (Extended Data Out), slot memori terdiri dari 72 pinMemori jenis DIMM
- SDRAM (Sysrctronous Dynamic RAM), slot memori terdiri dari 168 pin >>> PC66/180/133
- Memori jenis DIMM DDR(Double Data Rate)-SDRAM, slot memori terdiri dari 184 pin >>> PC2100/2700/3200 ====266/323/400
- Memori jenis RIMM RDRAM, slot memori terdiri dari 184 pin >>>PC600/700/800/1088
- Memori jenis DIMM DDR II SDRAM, slot memori terdiri dari 240 pin >>> PC4200/5300/5400/8500/1088 === 533/667/800/dst
- Memori jenis DIMM DDR III SDRAM, slot memori terdiri dari 240 pin >>> PC10600 === 1333
Pada setiap jenis memori terdapat lengkungan. Lengkungan pada memori disebut notch. istilah itu untuk membedakan jenis memori. Kelemahan dan Kelebihan antara DDR II dan DDR III :
- DDR II memiliki space bandwith sempit dibandingkan DDR III
- DDR II mempunyai kecepatan data lebih baik daripada DDR III
Kesimpulannya
adalah DDR III dimodifikasi bandwith menjadi lebar daripada DDR II
sehingga kecepatan datanya belum terihat efektif.
Kali ini saya akan membahas untuk DDR SDRAM karena mayoritas semua sudah memakai ini pada pc. Tetapi jangan kuatir bagi yang memakai SDRAM tetap sama. Untuk yang sodim(laptop) juga sama kalau gak salah bedanya terletak pemasangannya dengan miring. Beberapa cara memasang memori dengan benar adalah :
Kali ini saya akan membahas untuk DDR SDRAM karena mayoritas semua sudah memakai ini pada pc. Tetapi jangan kuatir bagi yang memakai SDRAM tetap sama. Untuk yang sodim(laptop) juga sama kalau gak salah bedanya terletak pemasangannya dengan miring. Beberapa cara memasang memori dengan benar adalah :
- 1. Cek apakah kedua atau lebih memory yang anda ingin beli sama identik antara lain :
- kategori ---------> bedakan antara pc atau laptop(sodimm)
- type ---------> pilih salah satu DDR1, DDR2, DDR3
- kapasitas ---------> berapa mb atau Giga yang anda butuhkan
- 2. Cek juga apakah motherboard anda memuat lebih dari1 slot (untuk versi anyar udah dipastikan ada)
- 3. Cek juga pin pada memory sesuai dengan motherboard apa tidak (lihat di atas)
Saatnya pasang memory :
1. Renggangkan kunci slot memori. Letakkan memori pada slot memori. Pastikan pin-pin memori sejajar dengan garis slot memori. Tekanlah memori dengan benar tidak terlalu kasar posisi vertikal ke bawah secara perlahan sampai berbunyi klik 2. Jika sudah eratkan kunci slot memori dengan mengangkat sehingga memori terkunci.
2. Jika sudah eratkan kunci slot memori dengan mengangkat sehingga memori terkunci.
1. Renggangkan kunci slot memori. Letakkan memori pada slot memori. Pastikan pin-pin memori sejajar dengan garis slot memori. Tekanlah memori dengan benar tidak terlalu kasar posisi vertikal ke bawah secara perlahan sampai berbunyi klik
 2. Jika sudah eratkan kunci slot memori dengan mengangkat sehingga memori terkunci.
2. Jika sudah eratkan kunci slot memori dengan mengangkat sehingga memori terkunci.
3. Done